Atajos útiles para mejorar tu velocidad en VS Code
Si quieres trabajar con más velocidad, eficiencia y comodidad en Visual Studio Code te recomendamos utilizar estos ‘shorcuts’ o atajos.
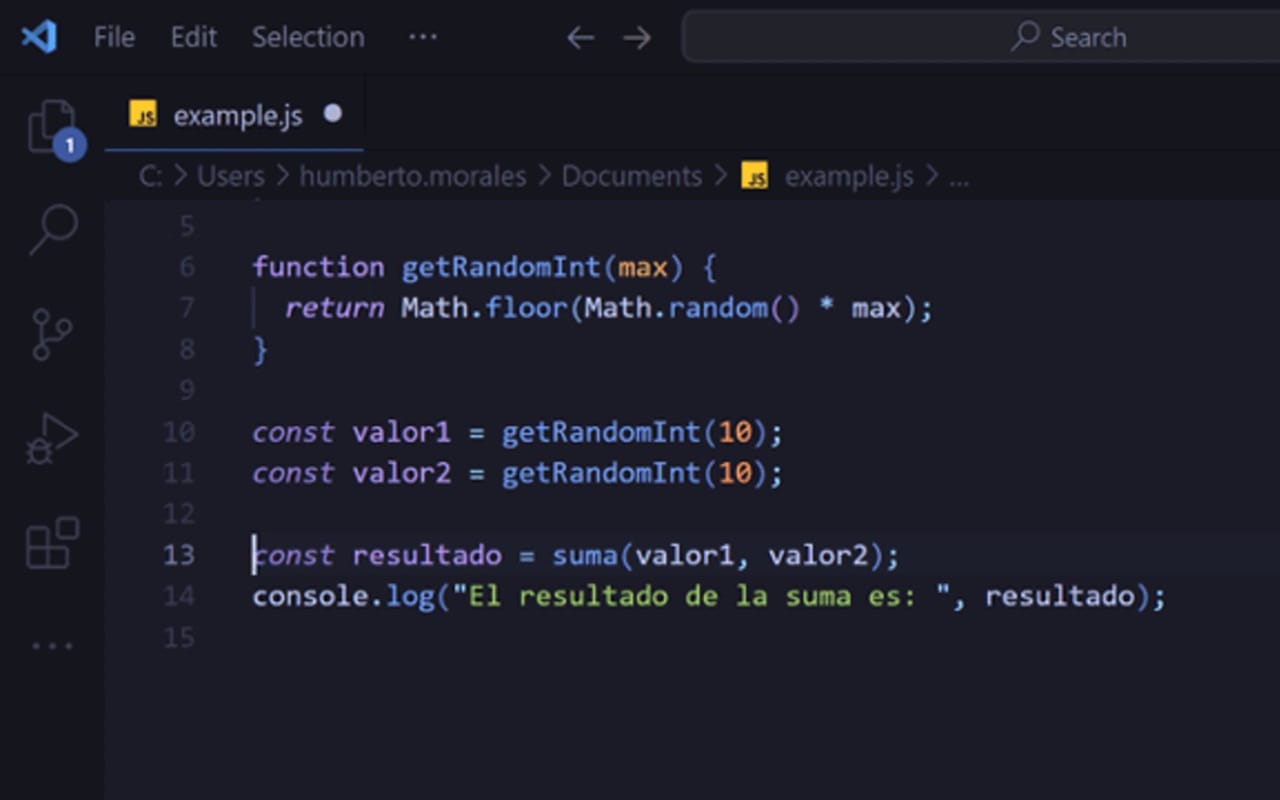
Imagen: elaboración propia.
Si quieres trabajar con más velocidad, eficiencia y comodidad en Visual Studio Code te recomendamos utilizar estos ‘shorcuts’ o atajos.
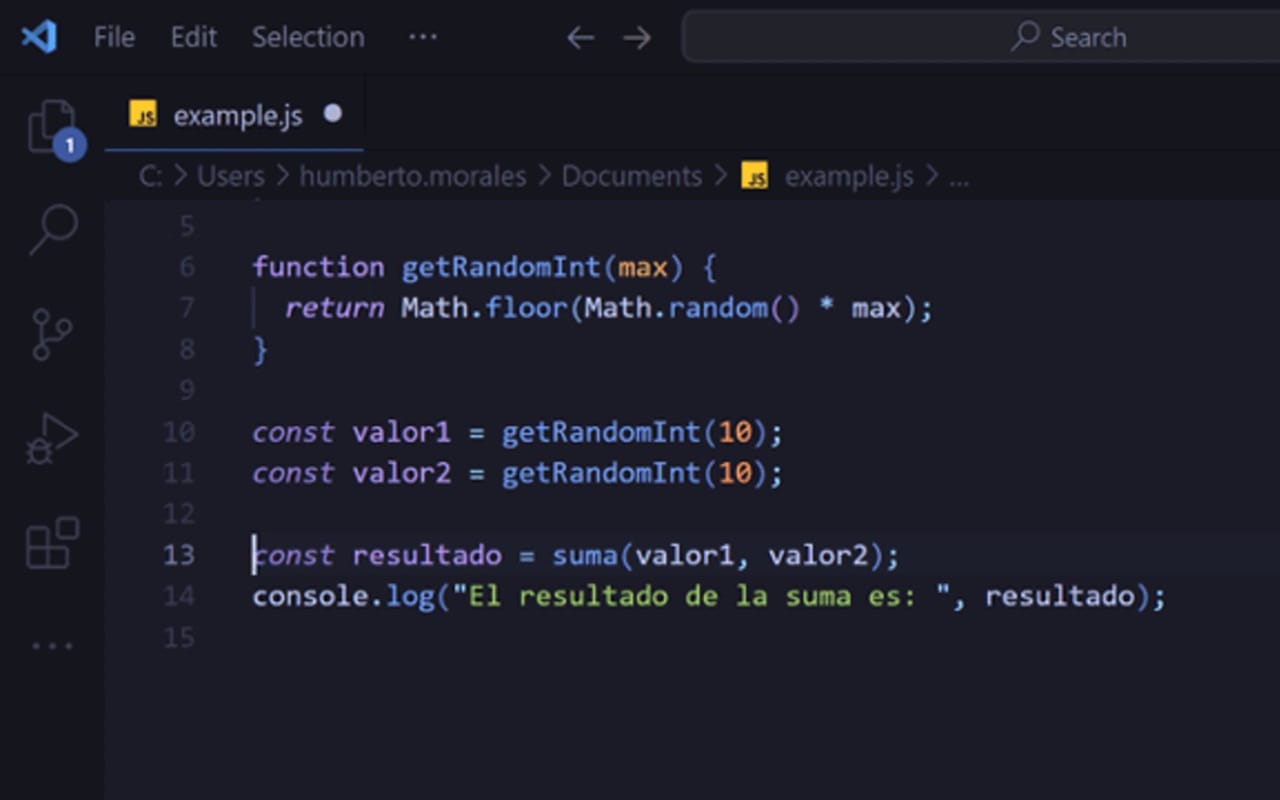
Imagen: elaboración propia.
POR HUMBERTO MORALES / FRONTEND SOFTWARE ENGINEER
Cuando se trata de programar, cualquier segundo cuenta, por lo que hacer uso de los 'shortcuts' o atajos que nos da nuestro editor, como Visual Studio Code, puede marcar una gran diferencia. Dominar estos atajos nos puede ayudar, no sólo a aumentar nuestra velocidad, sino también a mejorar nuestro flujo de trabajo, permitiendo concentrarnos en lo que realmente nos importa: escribir código eficiente.
Primero te mostraremos algunos de los más sencillos, para después ir a los más complejos, los cuales seguramente facilitarán tu día a día.
No se puede hablar de atajos del teclado sin antes mencionar a los ya conocidos Ctrl + C, utilizado para copiar el texto seleccionado, y Ctrl + V, utilizado para pegar el código previamente copiado. Tampoco podemos dejar fuera al mítico Ctrl + Z, el cual deshace el último cambio hecho, y a sus contrapartes, Ctrl + Y o Ctrl + Shift + Z, que rehacen los cambios afectados por el Ctrl + z.
Sumado a estos también existe el Ctrl + A, que sirve para seleccionar todo el texto, Ctrl F, que sirve para buscar en el archivo, Ctrl + H, para reemplazar, y el Ctrl + X, que sirve para cortar el texto seleccionado.
¿Sabías que si utilizas Ctrl + X sin tener ningún texto seleccionado borra la línea entera en la que estás posicionado? Esto puede ser muy útil si quieres borrar una línea entera para moverla a otro lado en el documento sin tener que utilizar el ratón, aunque para ese caso en específico ya hablaremos de un mejor atajo más adelante.
Ahora nos enfocaremos en buscar archivos, movernos entre éstos, buscar definiciones y más comandos relacionados.
Ctrl + P se abrirá un cuadro de diálogo que te permite buscar archivos por su nombre. Si necesitas mayor precisión puedes navegar a una línea específica utilizando : seguido del número de línea, o buscar un método dentro del archivo usando @ después del nombre del archivo.Ctrl + tab podemos alternar entre los distintos archivos abiertos en nuestro editor. Al presionar Ctrl + tab se abrirá una ventana que se mantendrá abierta mientras Ctrl siga presionado. Para seleccionar un archivo de los mostrados se puede seleccionar con el cursor, mover con las flechas o volver a presionar tab. Cuando sueltes el Ctrl se abrirá el archivo seleccionado. Otra opción para movernos entre pestañas es presionando Ctrl + RePag/AvPag, la cual te cambia de pestaña directamente sin tener que seleccionar.Ctrl + Shift + E se abre el explorador. Cabe mencionar que también se puede hacer uso de Ctrl + B, el cual abre y colapsa el menú lateral: solo hay que tener en cuenta que este comando no te lleva directamente al explorador, sino que únicamente muestra el menú que tenías seleccionado previamente. Nota adicional: Ctrl + Shift + E sólo abre el explorador de archivos, por lo cual, si deseas cerrar el menú, tendrías que utilizar el comando Ctrl + B.F12 para ir a la definición de una variable o método, o bien puedes presionar Ctrl + Click Izquierdo. Si se utiliza cualquiera de estos comandos en la definición del método o variable se abrirá una pestaña emergente en la que se mostrarán los usos del mismo.Search (o Búsqueda), que se puede abrir con el comando Ctrl + Shift + F. Si se tiene seleccionado texto y presionas el comando te rellenará el campo de búsqueda automáticamente.Ctrl + G te abrirá una pestaña en la que, escribiendo el número de línea deseada, te llevará hasta ésta. Es un comando sencillo pero muy útil, sobre todo a la hora de encontrar esos errores de compilación.Ahora vamos a hablar un poco acerca de multicursores, mover y duplicar líneas o bloques de código y algunos comandos extras.
Alt + Arriba/Abajo se pueden mover hacia el lugar deseado. Si se tienen varias líneas de código seleccionadas, movería todas a su vez.Ctrl + Izquierda/Derecha para mover el cursor hasta el final/inicio de la palabra. También se puede usar las teclas Home/End para ir al inicio o fin del renglón. Puede que este comando sólo no sea muy llamativo, pero es muy útil al combinarlo con otros atajos.Shift puedes utilizar las flechas para ir seleccionando código hasta que dejes de presionar la tecla Shift. Puedes seleccionar hacia la izquierda, derecha, arriba y abajo, y si utilizamos el atajo anterior podrás seleccionar horizontalmente más rápido con el comando Ctrl + Shift + Izquierda/Derecha.Ctrl + Alt + Arriba/Abajo se creará un segundo cursor en el que se duplicarán los cambios que hagas. No hay límite para el número de cursores, por lo cual, si el código está bien posicionado, podrías cambiar varias líneas de código a la vez. También se puede copiar cosas de distintas líneas y al momento de pegarlas se pondrían todas, separadas con un salto de línea, en el orden inicial.Shift + Alt + Arriba/Abajo se crearía una copia de la línea en la que se está posicionado o, en su defecto, una copia de la selección. Nota: Si duplicas un bloque seleccionado éste se pondrá debajo (o arriba, según lo indiques), pero si haces el duplicado utilizando multicursor se duplicará la línea debajo (o arriba) de cada uno de los cursores que tengas.Ctrl + D se creará un cursor sobre ésta. Al presionar varias veces se creará un cursor en la siguiente ocurrencia de la selección. Una vez que estén seleccionadas las instancias deseadas puedes modificar todas estas al mismo tiempo. Esto es muy útil al momento de cambiar el nombre de una variable repetida.Ctrl + Shift + L se creará un cursor en cada una de las instancias de la palabra o fragmento seleccionado previamente, permitiéndote editar todas simultáneamente. Es una forma más rápida de aplicar cambios en múltiples ocurrencias sin tener que presionar Ctrl + D repetidamente, muy útil al momento de renombrar una variable dentro de un archivo, aunque para este caso específico de sólo renombrar nos iría mejor presionando F2.Al principio es posible que nuestro ritmo sea más lento de lo habitual, ya que necesitaremos buscar los comandos adecuados antes de aplicarlos. Sin embargo, una vez que nos familiaricemos con el uso constante de los atajos, éstos nos permitirán mejorar significativamente la velocidad a la que escribimos código.
La clave para dominar los atajos está en la práctica constante. Si no los utilizamos regularmente, será difícil recordarlos y nos veremos obligados a buscarlos en la lista de comandos o, peor aún, a realizar las acciones de manera manual. La práctica constante no únicamente nos ahorra tiempo, sino que también convierte el uso de los atajos en una segunda naturaleza, permitiéndonos enfocarnos en escribir código sin interrupciones innecesarias.